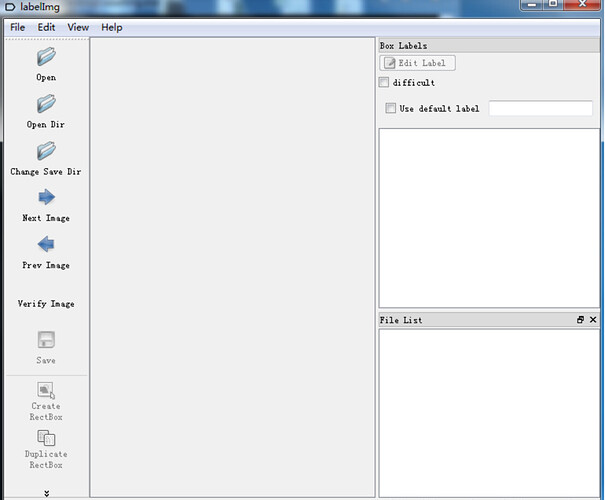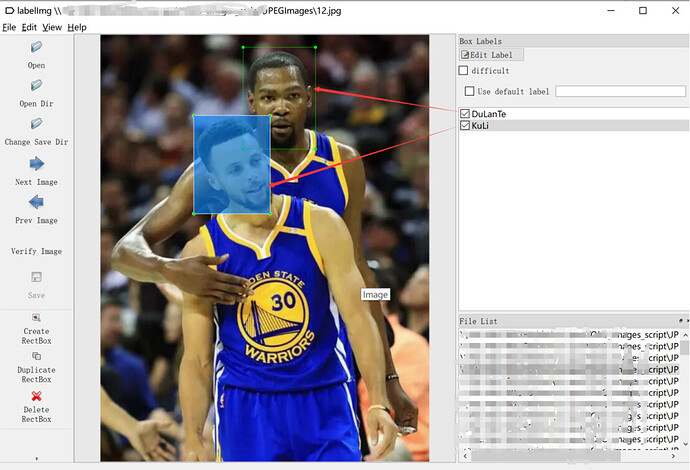前言:用于深度网络训练的数据集做标注的方法和工具有好多,像Labelme、labelImg、yolo_mark、Vatic、Sloth等等,此处只介绍其中的一种标注工具:labelImg。
一、labelImg工具下载
windows下使用已经编译好的 labelImg.exe。
注意:若 labelImg 打开闪退,进入C盘->用户->自己电脑用户名下,把.labelImgSettings.pkl文件删除,然后再打开程序。
二、labelImg工具使用方法
1,双击labelImg执行文件图标,会出现操作界面:
在labelImg窗口的左边,有一些操作的功能,其中:
- “Open” 是打开单个图像,
- “Open Dir” 打开文件夹,
- “Change Save Dir” 图像保存的路径,
- “Next Image” 切换到下一张图像,
- “Prev Image” 切换到上一张图像,
- “Verify Image” 校验图像,
- “Save” 保存图像,
- “Create RectBox” 画标注框一个,
- “Duplicate RectBox” 重复标注框,
- “Delete RectBox” 删除标注框,
- “Zoom In” 放大图像,
- “Zoom Out” 缩小图像,
- “Fit Window” 图像适用窗口,
- “Fit Width” 图像适应宽度。
2,开始图像数据标注:
一般操作的顺序:“Open Dir ” 一》"create rectbox " 一》"输入类别名称 " 一》“Save”。
最后在保存文件的路径下生成.xml文件,.xml文件的名字是和标注照片的名字一样,如果要修改已经标注过的图像,.xml中的信息也会随之改变。得到的.xml 和PASCAL VOC所用格式一样!
当然,使用操作按钮不是很方便,下面介绍一种快捷键的方法,为无聊的标注工作节省一些时间:“Open Dir” 选择图片集所在目录 一》键盘按下w键,启动画标注框并输入类别名称 一》键盘按下Ctrl + s键进行保存 一》键盘按下d键,切换到下一张图片。
Hotkeys:
- Ctrl + u 加载目录中的所有图像,鼠标点击Open dir同功能
- Ctrl + r 更改默认注释目标目录(xml文件保存的地址)
- Ctrl + s 保存
- Ctrl + d 复制当前标签和矩形框
- space 将当前图像标记为已验证
- w 创建一个矩形框
- d 下一张图片
- a 上一张图片
- del 删除选定的矩形框
- Ctrl++ 放大
- Ctrl-- 缩小
- ↑→↓← 键盘箭头移动选定的矩形框