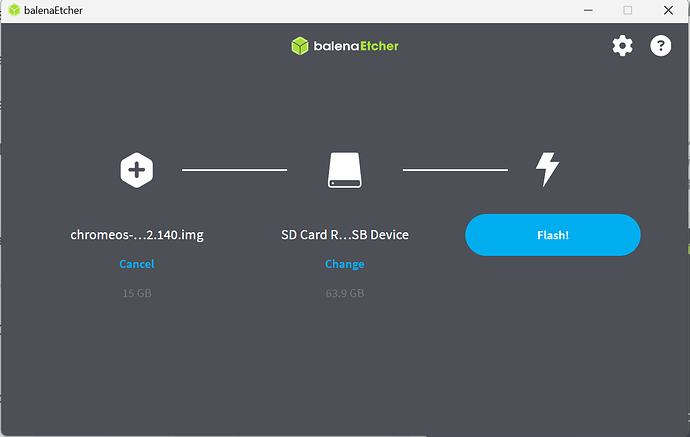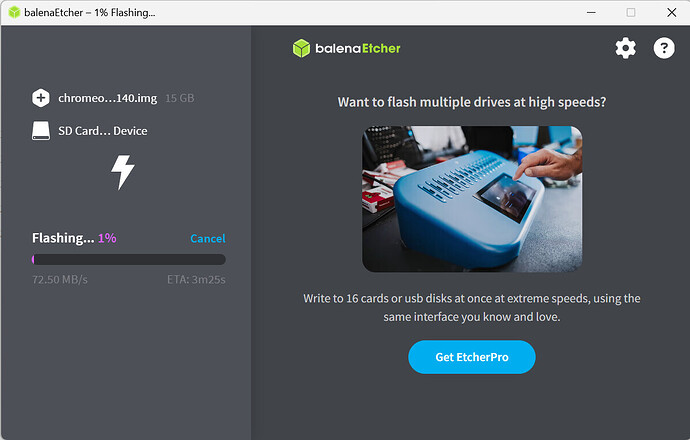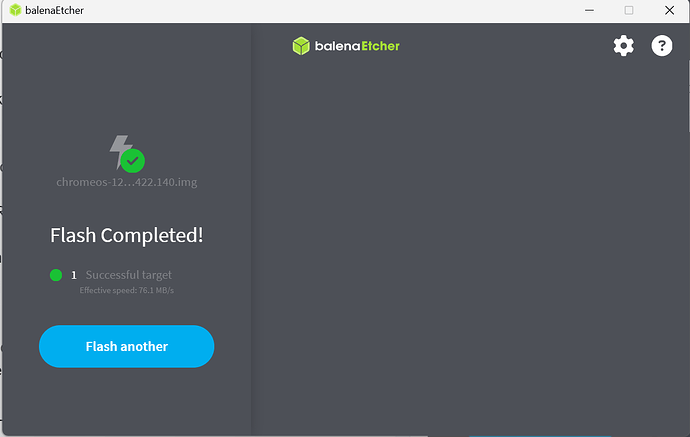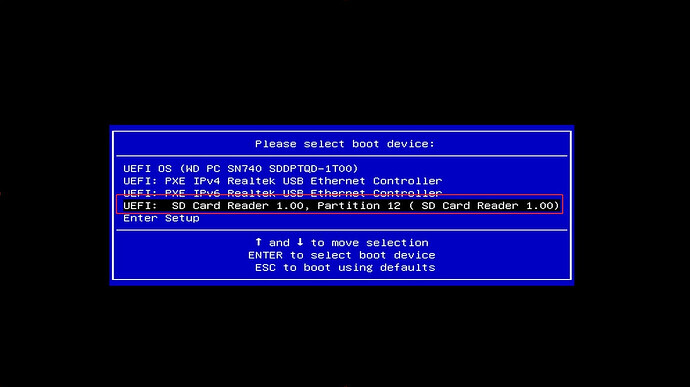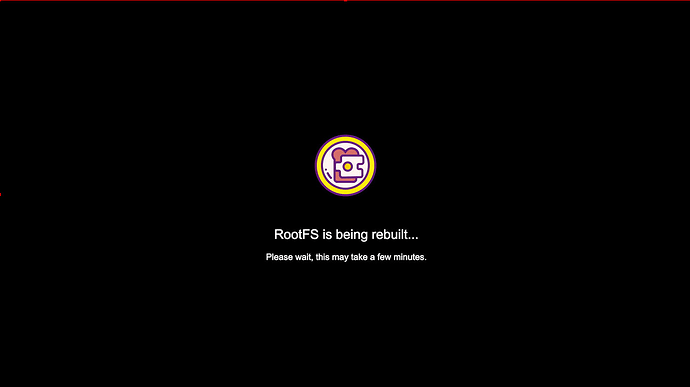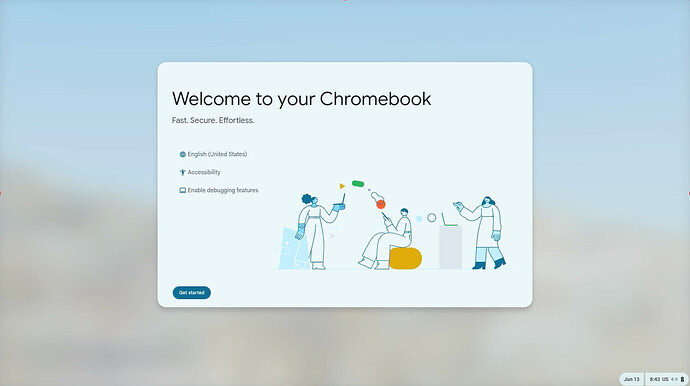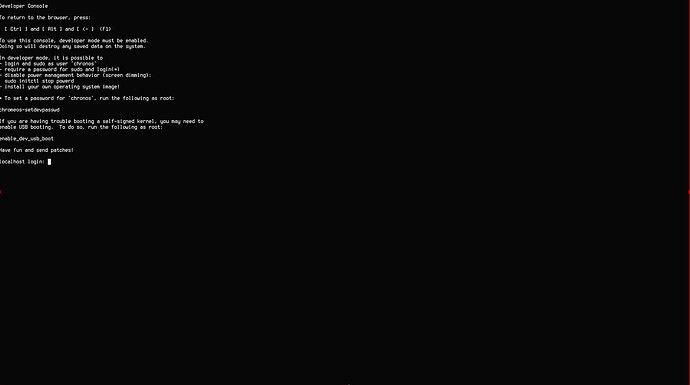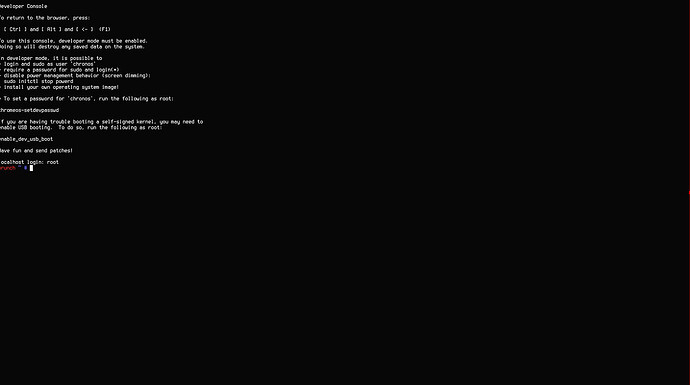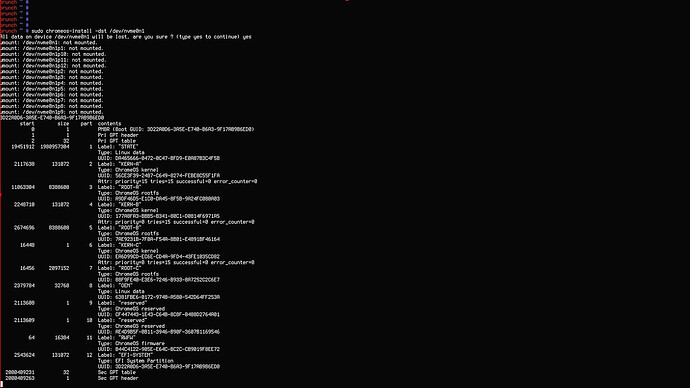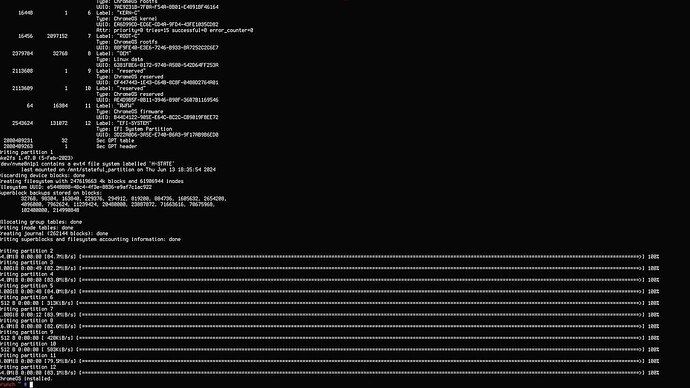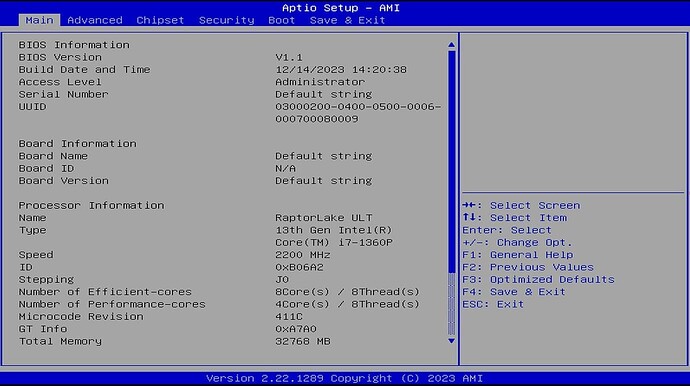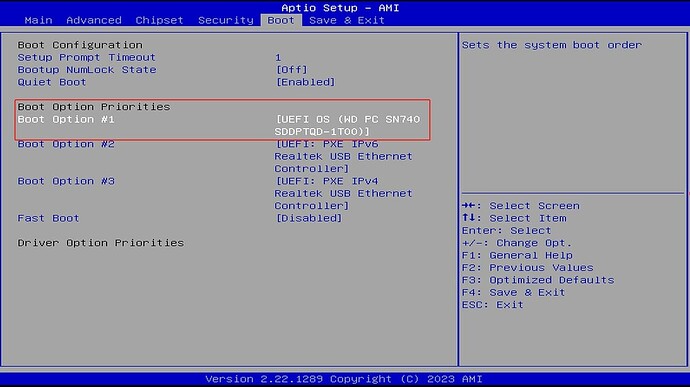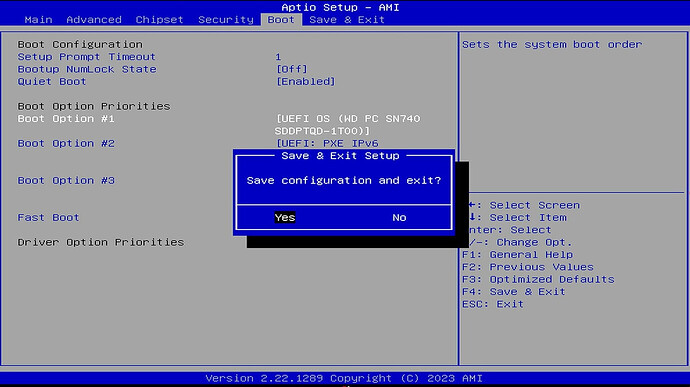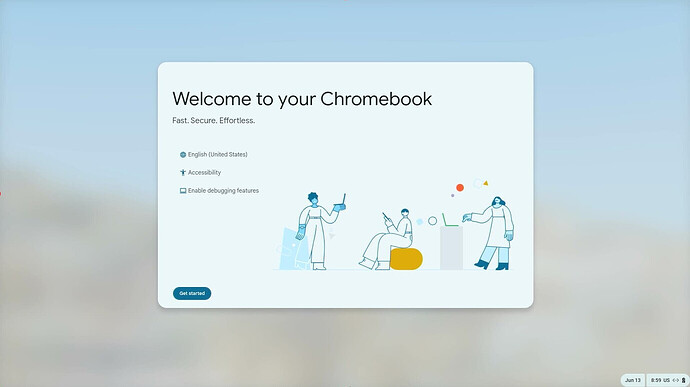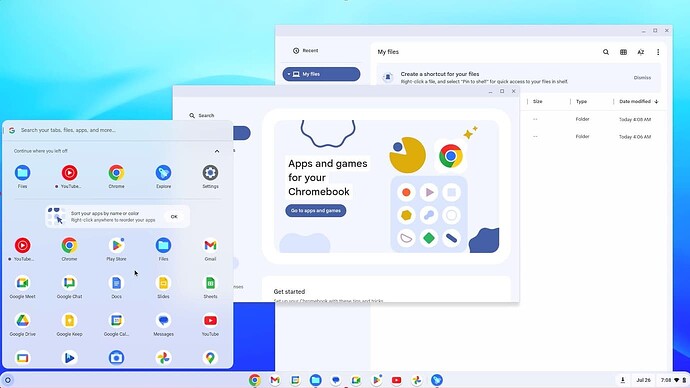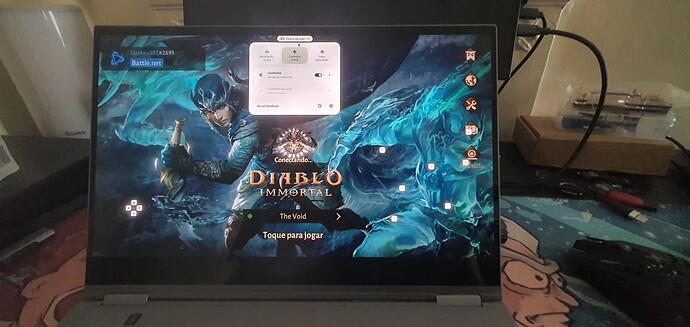Download ChromeOS image
NOTE: Only for Mind, can’t use it for Mind 2 at this moment.
Download the ChromeOS image for Mind, and decompress it to .img file.
Download and install the flash tool
Download and install Etcher.
Create a bootable disk
You need to prepare a USB flash drive of 32GB storage or above. Run Etcher as an administrator, select the ChromeOS image and the corresponding USB flash drive, and click Flash! .
Note: Be sure to choose the correct USB flash drive, if you choose your local hard drive by mistake, it can lead to data loss or local system corruption.
Wait patiently for flashing to complete:
Unmount and remove the USB flash drive, then follow the steps below to install ChromeOS.
Boot ChromeOS from USB flash drive
Insert the bootable USB flash drive into Mind, restart Mind and press F7 to select the boot disk, then select the bootable USB flash drive, and press Enter:
Mind will run ChromeOS from the USB flash drive:
Wait patiently for ChromeOS to get to the startup interface:
If you just want to try ChromeOS without installing it, please skip the steps below and go to section Activate ChromeOS.
Install ChromeOS to local SSD
Note: If you want to install ChromeOS to your local SSD then the data on it will be lost, so please backup your data before starting, if you just want to run ChromeOS from the USB flash drive please skip this step and go to section Activate ChromeOS.
Press Ctrl + Alt + F2 to enter the command line interface:
Type root and press enter:
Then enter the command:
sudo chromeos-install -dst /dev/nvme0n1
and press enter, type yes, then press enter to start the installation:
Note: The installation disk must be selected correctly, for example, Mind’s default SSD is /dev/nvme0n1.
Wait patiently for the installation to complete:
Then type sudo reboot, and press enter to reboot the system.
Adjusting the boot order
After installing ChromeOS, the SSD is not the default boot disk, and needs to be manually adjusted in the BIOS.
Restart Mind and press DELETE to enter the BIOS settings interface:
Navigate to the Boot menu and set the SSD to Boot Option #1:
Then press F4 to select Yes and press Enter, Mind will automatically reboot to ChromeOS:
Activate ChromeOS
Click Get Started and follow the prompts to activate ChromeOS.
Note: You need to login to your Google account to activate the system, so you’ll need to have internet access, the process may be a bit slow, please be patient.
Notice
The Mind ChromeOS image used above is based on brunch, it is just for testing purposes!
Therefore we highly recommended that you only use it on Mind devices which do not contain sensitive data, and keep your data synced with a cloud service.