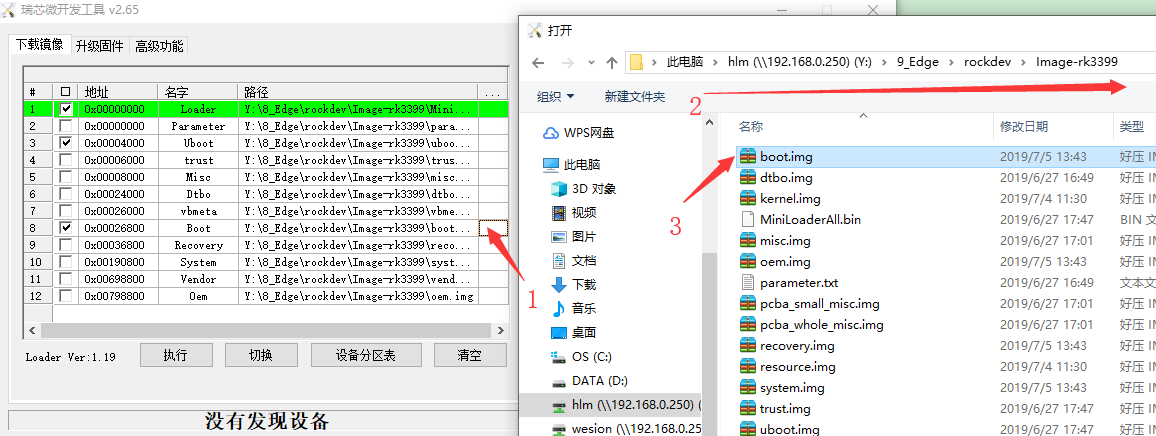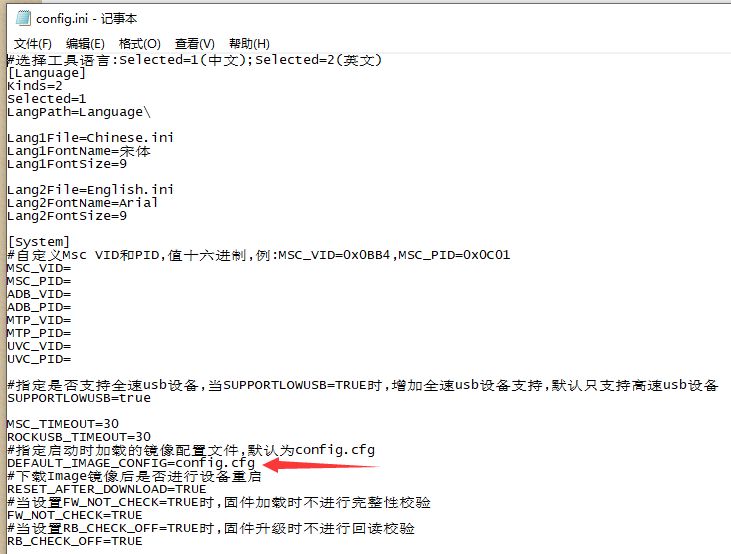Windows
1. 导入分区配置
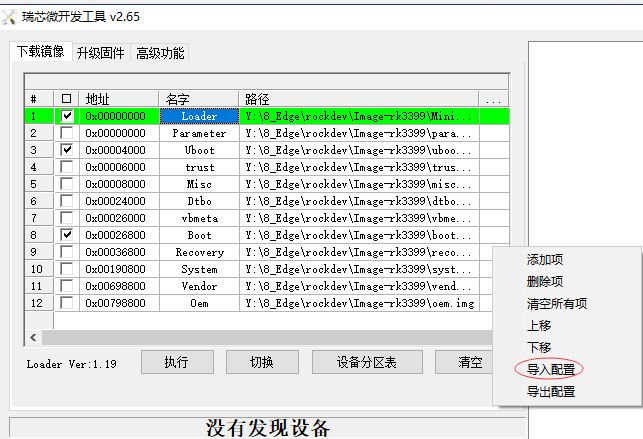
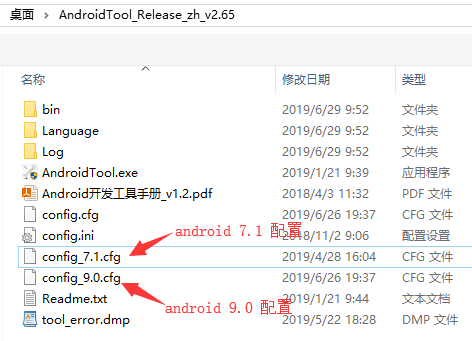
1.1 修改分区配置
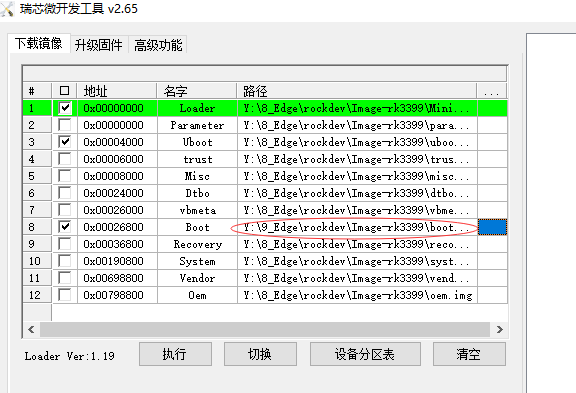
每次随新工具发布的分区配置文件内容如上图,大部分情况下与项目的分区配置
存在一定程度差异,此时用户可以通过在分区配置区域空白处右击鼠标,选择“导
入配置”,加载之前保存的项目分区配置文件。如果想在工具启动时加载指定的
分区配置文件,可以通过修改 Config.ini 文件中 DEFAULT_IMAGE_CONFIG 项。
2. 导出分区配置
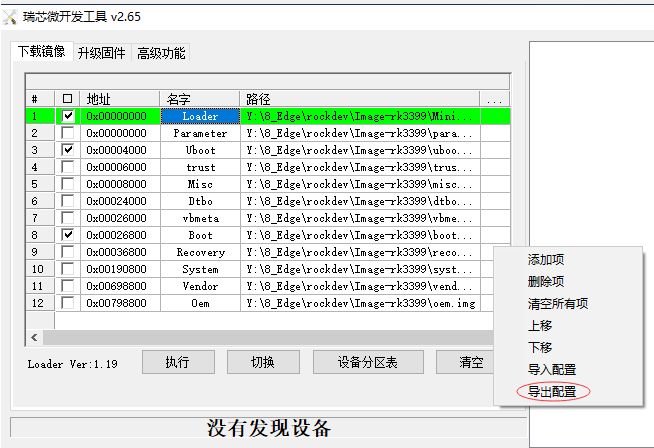
用户完成分区配置后,可以将分区配置通过导出功能进行保存,在分区配置区域
空白处点击“导出配置”,输入保存的文件名和目录,如果替换掉工具目录下的
config.cfg 文件,则可以在工具启动时加载当前保存的配置。
3. 烧写一个或多个分区镜像
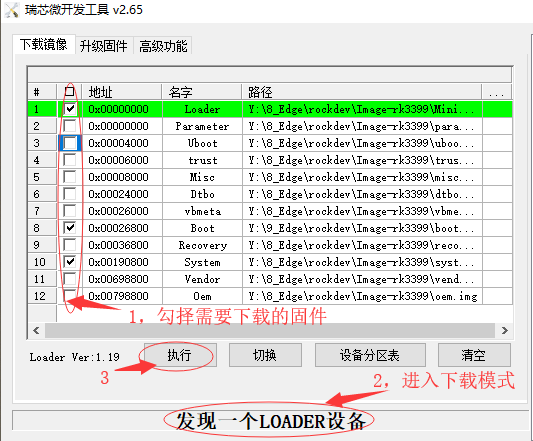
Linux
unzip Linux_Upgrade_Tool_v1.47.zip
cd Linux_Upgrade_Tool_v1.47
sudo mv upgrade_tool /usr/local/bin
sudo chown root:root /usr/local/bin/upgrade_tool
sudo chmod a+x /usr/local/bin/upgrade_tool
如果板子为 android 7.1 升级到 android 9.0 固件或者
板子为 android 9.0 升级到 android 7.1 固件,需要先执行 擦除Flash 。
sudo upgrade_tool ef update.img
烧写整个固件 update.img:
sudo upgrade_tool uf update.img
烧写一个或多个分区镜像:
目前已知的定义缩写分区有-s(system 分区)、-k(kernel 分区)、-b(boot 分区)、-r(recovery 分区) 、-m(misc 分区) 、-u(uboot 分区) 、-t(trust 分区)和-re(resource 分区),举例说明:
设备已烧录过 parameter 情况下,烧写单个system分区镜像命令:
sudo upgrade_tool di -s /path/to/system.img
设备未烧录过 parameter 情况下,烧写单个system分区镜像命令:
sudo upgrade_tool di -p parameter -s /path/to/system.img
设备已烧录过 parameter 情况下,烧写单个未定义缩写的分区 vendor 镜像命令:
sudo upgrade_tool di -vendor /path/to/vendor.img
设备已烧录过 parameter 情况下,烧写多个分区镜像命令:
sudo upgrade_tool di -b /path/to/uboot.img -k /path/to/boot.img
烧写 parameter命令:
sudo upgrade_tool di -p paramater
烧写 bootloader命令:
sudo upgrade_tool ul MiniLoaderAll.bin